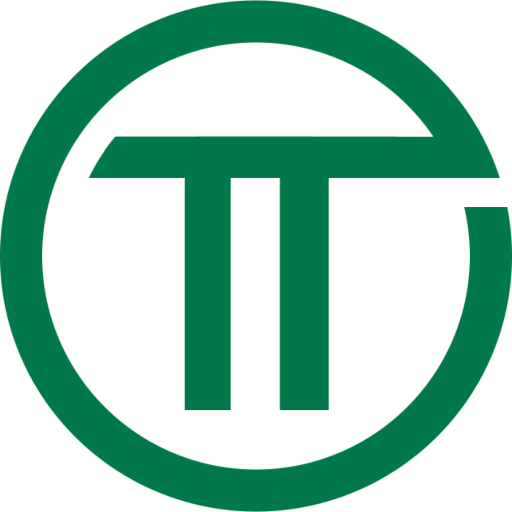Viele Apple-Nutzer haben ein altes iPhone herumliegen, welches ein trostloses Dasein in der Schublade fristet. Das muss nicht sein — wie wäre es mit einem zweiten Leben als Kamera für HomeKit? Typische Anwendungsfälle sind die Überwachung des Carport oder des schlafenden Babys.
Im Rahmen dieses Artikels beschreibe ich im Detail, wie ein iPhone als Webcam in ein Smart Home Setup mit HomeKit integriert werden kann. Als Vorbedingung wird lediglich ein Raspberry Pi (z.B. Pi Zero W*, Pi 3 Model B+*, Pi 4 Model B*) mit einer Installation von Homebridge benötigt. Homebridge ist eine Open-Source-Lösung um inkompatible Geräte über einen Raspberry Pi mit HomeKit zu verbinden.
Dieses Tutorial basiert zu großen Teilen auf einem vorherigen Artikel zur Nutzung von USB-Webcams mit Homebridge. Sie finden den Artikel hier.
iPhone als Webcam
Zunächst muss sich das alte iPhone in eine Webcam verwandeln. Hierzu nutzen wir die App iPCamera – High-End Network Camera von Dominik Seibold1. iPCamera kostet aktuell 1.09€.
iPCamera hat nicht die schönste Bedienoberfläche. Die App überzeugt jedoch durch hohe Zuverlässigkeit und unterstützt alle iOS-Betriebssysteme bis hinunter zu iOS 7. Somit eignet sich sogar das acht Jahre alte iPhone 4 als Webcam.
In der App wird das Kamerabild2 sowie die IP-Adresse des iPhone angezeigt. Die Adresse, in diesem Beispiel 192.168.1.251, wird für einen späteren Schritt notiert. Zusätzlich ist es möglich, einfache Einstellungen (genutzt Kamera, Auflösung, Qualitätsstufe) zu ändern.
Das iPhone kann nun an seinem finalen Standort platziert werden. Wichtig: Die App darf nicht durch einen Klick auf den Home- oder Sleep-Button beendet werden. Sofern das leuchtende Display stört, kann dies mit einem Doppel-Tap abgeschaltet werden.
Einstellungen via Webbrowser
Über die zuvor notierte IP-Adresse können die Einstellungen auch im Webbrowser (Safari, Chrome, Edge, …) aufgerufen werden. Wie in der App wird auch hier das Kamerabild angezeigt.
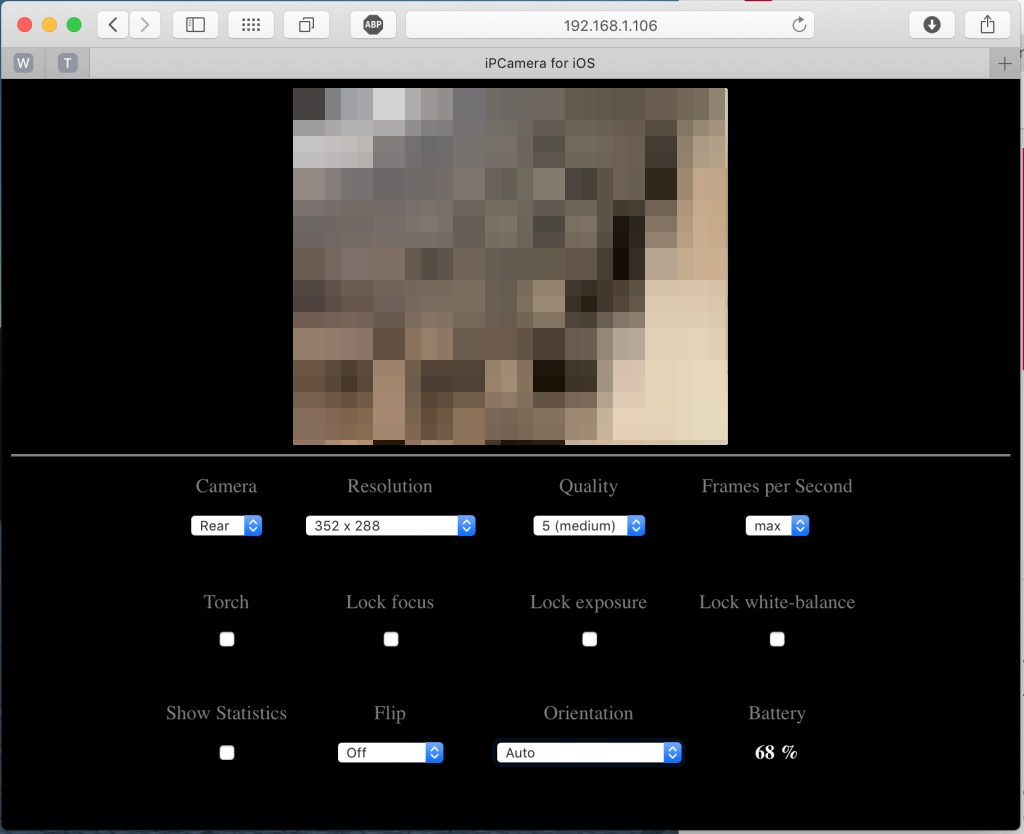
In den Einstellungen lassen sich die genutzt Kamera, Auflösung, Qualitätsstufe, Bilder pro Sekunde, Lampe an / aus, Autofokus, usw. einstellen. Dies überschreitet die Möglichkeiten in der App bei Weitem. Die eingestellte Auflösung und Bilder pro Sekunde werden, ebenso wie die IP-Adresse zuvor, für einen späteren Schritt notiert.
iPhone in Homebridge einbinden
System vorbereiten
Für die Integration des iPhones als Webcam in Homebridge ist die Installation des Plugins homebridge-camera-ffmpeg notwendig. Dieses Plugin benötigt FFmpeg. Dabei handelt es sich um eine Reihe von Programmbibliotheken, zur Bearbeitung von digitalem Video- und Audiomaterial.
Standardmäßig hat der Prozessor des Raspberry Pi jedoch nicht genug Leistung für FFmpeg. Daher muss FFmpeg mit dem Plugin OpenMAX H.264 GPU acceleration (OMX) verwendet werden. Dieses Plugin ermöglicht eine Unterstützung der Grafikkarte bei vielen Operationen. OMX ist in FFmpeg integriert und wird direkt mitinstalliert.
$ sudo apt-get install ffmpeg
Homebridge Plugin
Wie bereits erwähnt, nutzen wir das Plugin homebridge-camera-ffmpeg des Programmierers Khaos Tian. Die Installation des Plugins läuft wie gewohnt.
$ (sudo) npm install -g homebridge-camera-ffmpeg
Sudo ist nicht zwingend erforderlich, kann aber je nach Setup aber notwendig sein. Im Anschluss muss die Konfiguration config.json von Homebridge erweitert werden.
{
"platform": "Camera-ffmpeg",
"cameras": [
{
"name": "iPhone 4",
"videoConfig": {
"source": "-re -f mjpeg -i http://192.168.1.251/live",
"stillImageSource": "-i http://192.168.1.251/photo",
"maxStreams": 2,
"maxWidth": 1280,
"maxHeight": 720,
"maxFPS": 10,
"vcodec": "h264_omx"
}
}
]
}
Die Parameter wie Bildgröße (maxWidth / maxHeight) und Bilder pro Sekunde (maxFPS) sind auf die notierten Werte aus den Einstellungen anzupassen.
Unter source und stillImageSource wird auf die auf die IP-Adresse des iPhones verwiesen. In diesem Beispiel haben wir 192.168.1.251 eingetragen.
Als Parameter für den Videocodec (vcodec) ist h264_omx zu wählen, so dass FFmpeg mit OMX verwendet wird. Der Standardwert libx264 ist hier nicht geeignet.
Nach der Einrichtung muss Homebridge einmalig neu gestartet werden.
iPhone in der Home App einrichten
Nach der Einrichtung in Homebridge muss das iPhone noch als Gerät in der Home App hinzugefügt werden. Dabei ist ein achtstelliger Code notwendig. Es handelt es sich hier um den Code, welcher schon bei der Einrichtung der Homebridge verwendet wurde. Sofern die Standardkonfiguration genutzt wird, ist der Code 031-45-154.
Die iPhone-Kamera kann anschließend verwendet werden.
Alternative
Wer kein altes iPhone zur Hand hat kann entweder eine USB-Webcam nutzen oder greift auf erhältliche Kameras wie die Logitech Circle 2* oder Netatmo Presence* zurück. Diese funktionieren direkt mit HomeKit, d.h. ohne Homebridge, sind dafür aber sehr teuer (ab ca. 150€).
Hinweise
- Es ist empfehlenswert dem iPhone über den Router eine feste IP-Adresse zuzuweisen. Die dynamische Vergabe einer Adresse via DHCP sorgt ansonsten dafür, dass die Konfiguration von Homebridge jedesmal neu angepasst werden muss.
Die mit Sternchen (*) gekennzeichneten Verweise sind sogenannte Provision-Links. Wenn Sie auf so einen Link klicken und darüber einkaufen, bekomme ich von Ihrem Einkauf eine kleine Provision. Für Sie verändert sich der Preis nicht.